오늘은 구체적 실습을 위해 오라클을 설치하는 방법에 대해 알아보겠습니다. 우선 제 컴퓨터의 사양은 다음과 같습니다.
운영체제 : Window 11 HOME
SSD : 1TB
RAM : 16GB
이 때, 주의하실 점이 있습니다. 윈도우는 현재 window 11과 window 10을 모두 제공하고 있는데, window 11버전과 window 10버전이 설치방법이 약간 다릅니다. 저는 수업에서 oracle database 21c 버전을 다운받았기 때문에, 동일한 버전을 다운받도록 하겠습니다.
밑 링크에 접속하여 본인 운영체제에 맞는 버전을 선택하여 설치합니다.
https://www.oracle.com/kr/database/technologies/xe-downloads.html
Oracle Database Express Edition (XE) Downloads | Oracle 대한민국
Support Oracle Database Express Edition (XE) is a community supported edition of the Oracle Database family. Please go to the Oracle Database XE Community Support Forum for help, feedback, and enhancement requests. Note: Oracle Support Services only provid
www.oracle.com
혹시 설치 하려는데 계정 등록을 하라고 하면..그냥 해야합니다. 그렇다고 돈을 내진 않으니 안심하고 사용하세용
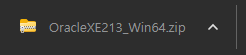
이렇게 zip파일이 다운로드 됩니다. 얘를 압축해제해서 원하는 곳에 놔줍니다. 전 귀찮아서 그냥 D드라이브에 풀어줬어요

압축 해제한 파일 밑으로 내리다보면 setup 응용프로그램 있습니다. 이거 클릭해서 실행해주시면 됩니다.
그럼 이것저것 알아서 확인하다가 이렇게 창이 생성됩니다.
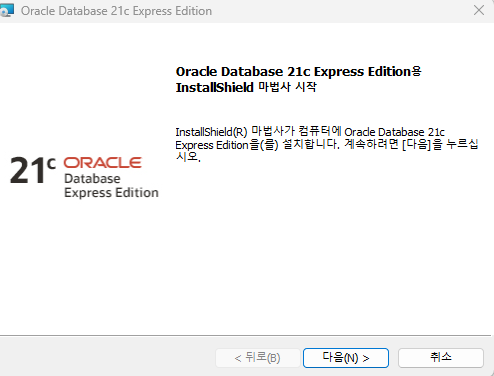
다음을 눌러줍니다.
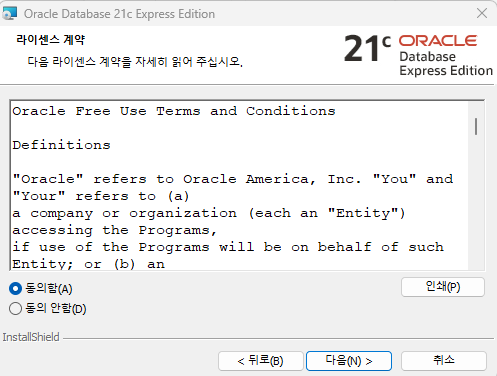
당연히 동의해야 다운로드가 가능합니다..
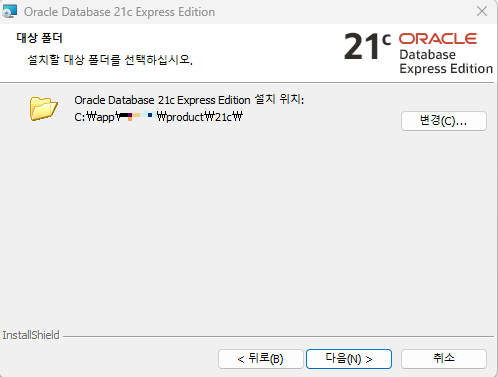
이렇게 어디에 다운로드할건지 물어봅니다. 전 귀찮기도 하고 나중에 찾기 힘들어서 이런거 그냥 안바꿔요.. 원하시면 다른데에 설치하셔도 됩니다.
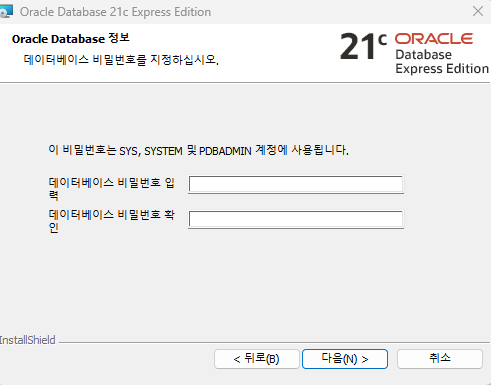
다음으로 이게 나오는데, 이거 중요합니다. 잃어버리면 찾기 힘들어요.. 어차피 이렇게 다운받는건 혼자 공부하면서 쓸 게많으니까 제일 쉬운 걸로 아무거나 설정하시는걸 추천드립니다..
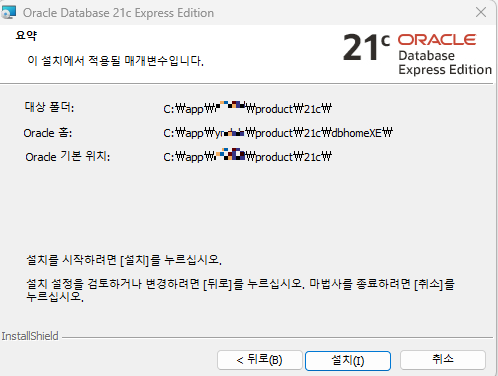
이대로 전 다운받겠습니다.
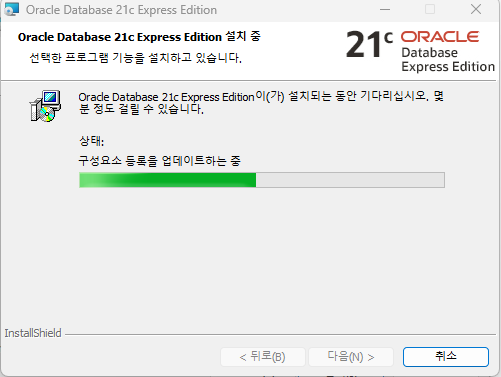
설치 버튼을 누르면 이렇게 나오는데, 15분정도 걸립니다. 다른 일 하고 있으면 자연스레 다운로드가 다 될거에요 기다리시면 됩니다!
설치가 완료되면
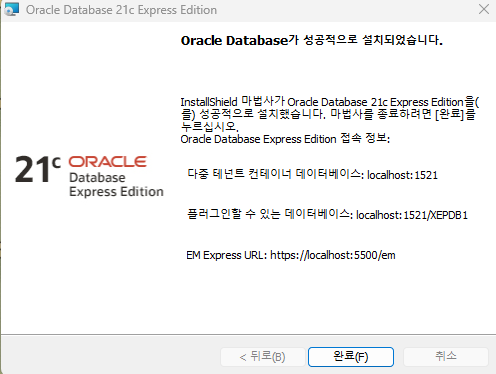
이렇게, 데이터베이스 URL을 알려줍니다. 왠만하면 이런 건 가지고 있는게 좋습니다.. 언제 필요할지 모르거든요...
이제 설치를 모두 마쳤으니, 설치가 잘 되었는지 확인해보겠습니다.
먼저 cmd창을 띄워줍니다. 그 후, cmd창에 다음과 같이 입력하여 SQL로 들어갑니다.
sqlplus/nolog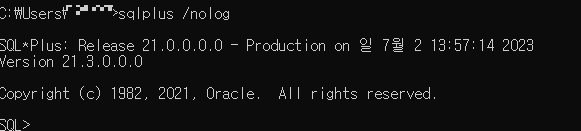
이제, 시스템 관리자인 sysbda 계정으로 Oracle DB에 접속해보겠습니다.
connect sys as sysdba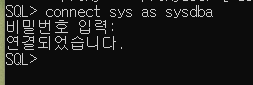
그 후, 비밀번호 치는 창에 아까 DB다운받으며 입력했던 비밀번호를 입력해주면 됩니다.
이게 잘 연결되면, oracle이 아주 잘 설치된 것입니다.
다음 포스팅부터는 본격적으로 oracle DB와 SQL에 대해 알아보겠습니다.
'학교 수업 > DB시스템 구현' 카테고리의 다른 글
| [DB 시스템 구현] 틀리기 쉬운 SQL문제 정리하기 (0) | 2023.07.04 |
|---|---|
| [DB 시스템 구현] SQL ① (0) | 2023.07.02 |
| [DB 시스템 구현] 오라클 구조 (0) | 2023.07.02 |
| [DB 시스템 구현] 관계형 데이터베이스① : 관계형 데이터 모델 (0) | 2023.06.29 |
| [DB 시스템 구현] 데이터와 데이터베이스 (0) | 2023.06.23 |